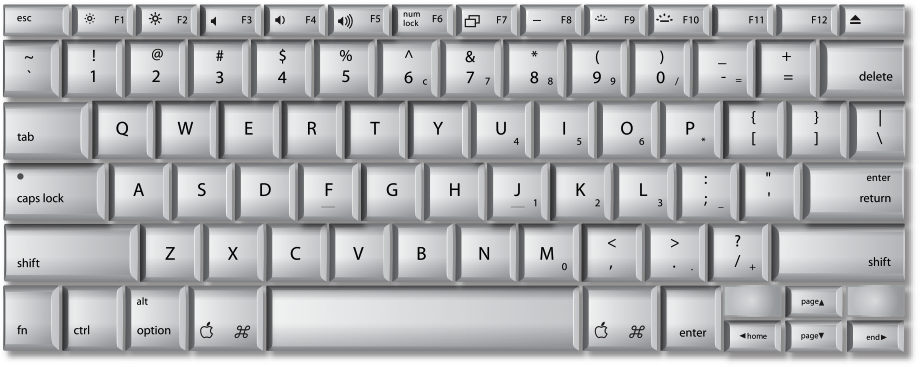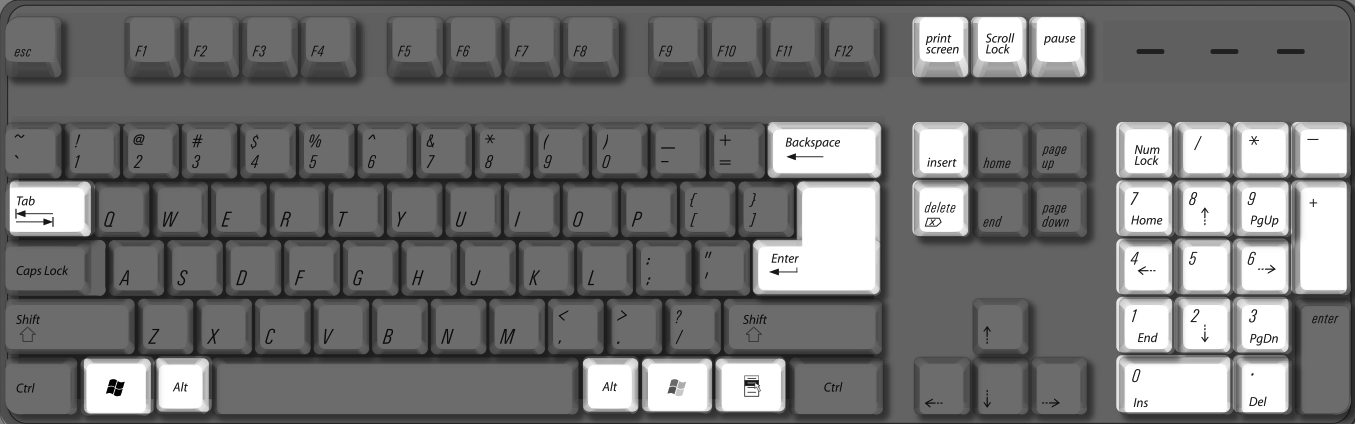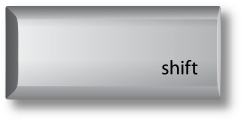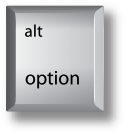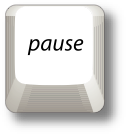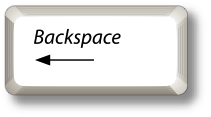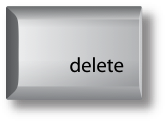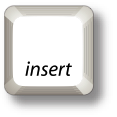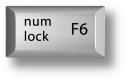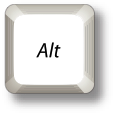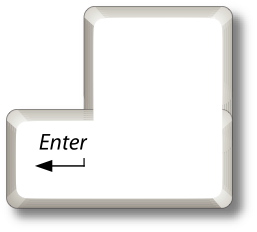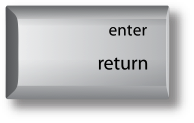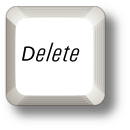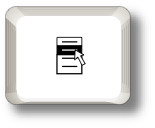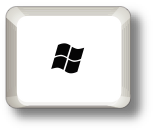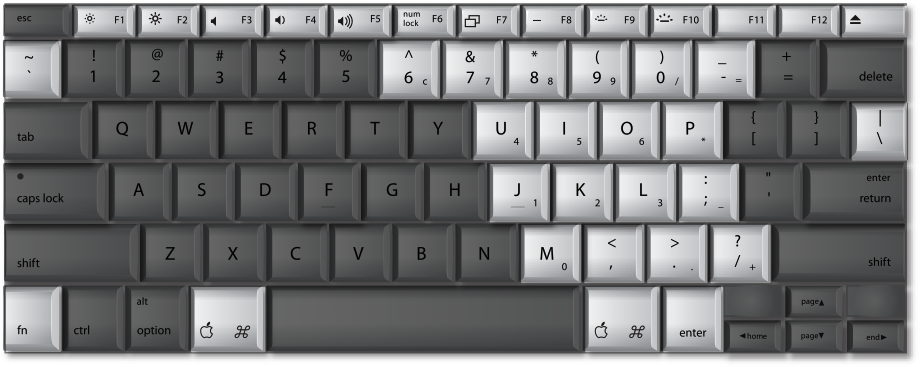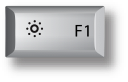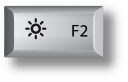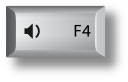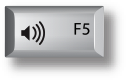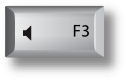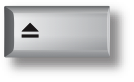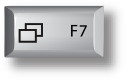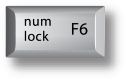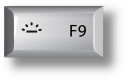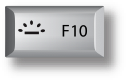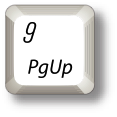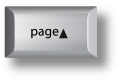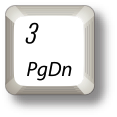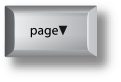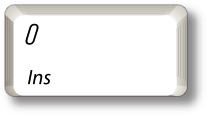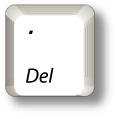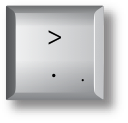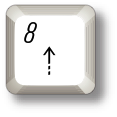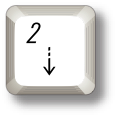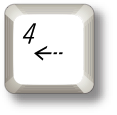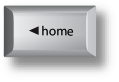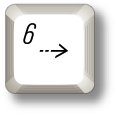CD and DVD BurnersWhile all current Apple computers come with a built-in CD burner, you may want to connect an external one if you need to make direct CD copies, or you may decide to get a DVD burner, if your computer has a Combo Drive or a bigger storage medium is desired. Here's how to connect these types of devices to your Mac.
To backup GarageBand and music files, just drag the folders to the blank CD icon (or its open window), then click the burn icon or drag it to the Trash to burn the disc.
- Many CD and DVD burners don't require a driver to use. If yours does, install the driver that comes with your device, and then restart your computer.
- If your burner isn't USB or FireWire bus powered, connect the device's power adapter.
- Use the appropriate USB or FireWire cable to connect the device to the USB or FireWire port on your computer.
- Turn on your CD or DVD burner and insert blank media.
- A dialog appears, asking what you want to do if you haven't set an action for blank media in the CDs & DVDs pane of System Preferences. From the Action menu, choose Open Finder if you want to burn files to a CD or DVD, or choose Open iTunes if you want to create a music CD, and click OK.
- To burn files to disc, drag files and folders onto the disc icon on the Desktop, and then drag the disc icon to the Trash to burn it. To create a music CD, create an iTunes playlist of your selected songs, and then click the Burn Disc button.
FireWire or USB External DrivesMost of these types of devices don't require you to install software to use them. Check the documentation that came with your drive to be sure. Some can also draw power from your computer through the attached FireWire or USB cable, so they don't need a power adapter. To connect an external drive to your Mac:
Once you connect an external USB or FireWire drive to your computer,
the drive appears on the Desktop as a mounted volume.
- If your drive isn't USB or FireWire bus-powered, connect the device's power adapter.
- Use the appropriate USB or FireWire cable to connect the device to the USB or FireWire port on your computer.
- If your drive has a power switch, turn it on. Your drive should mount onto your Mac Desktop as a mounted volume icon.
- To copy files to it, just drag and drop any file, folder, or application onto the volume icon. If you double-click the volume to open it, you can add folders (press Command-Shift-N) to help organize your content.
- When you're finished, drag the volume icon to the Trash to unmount the device. You can now safely disconnect the drive.
USB Flash DrivesThese devices can fit in the palm of your hand, but can pack upwards of a gigabyte or more of data on them. Also known as USB thumb drives, these storage devices are handy for shuttling files from computer to computer. And they're incredibly simple to use: Just plug one in to any USB port on your Mac and the device should show up on your Desktop as a mounted volume icon.
USB flash drives, including this iPod shuffle, appear on your
Desktop as a mounted volume once you plug it in.
To copy files onto it, just drag and drop files, folders, or applications onto the icon. Or open the volume by double-clicking it to better organize its contents (you can add a folder by pressing Command-Shift-N). When you're done, drag the icon to the Trash to unmount the drive, and then unplug it.
Other Storage DevicesMedia card readers, tape drives, and other storage devices can also be easily connected to your Mac in the same manner as connecting a CD or DVD burner (see "CD and DVD Burners," steps 1-3, for connection instructions). If your storage device uses removable media, the icon that appears on your Desktop may take on the appearance of the media at hand. You will need to drag the icon to the Trash to eject it when you're done using it.