Although it was an admirable attempt at better utilizing the available space, Apple’s decision to vertically stack the close, minimize, and zoom buttons is just too radical a change for many people to accept. The argument is that it’s completely inconsistent with the user interface guidelines Apple themselves created. So, if you’d like the horizontal traffic lights to return, simply run this command in Terminal (Applications > Utilities) and restart iTunes:
defaults write com.apple.iTunes full-window -1
To go back to the vertical traffic lights, replace the -1 with -0 and run the command again.
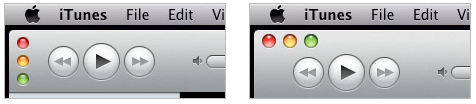
2. Play media from any iPod, iPhone, or iPad
Let’s say a friend came over and you wanted to listen to his iPod’s music on your computer. When it was connected you used to have to disable automatic syncing. Even then, an iPhone or iPad wouldn’t play its content when plugged into iTunes. iTunes 10 opens this feature up to all iDevices and doesn’t require turning off syncing. It just works – with movies, TV shows, & podcasts too!
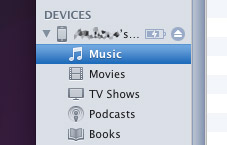
3. Artwork music player
You know how you can click on an album’s cover art in the lower-left corner of iTunes to enlarge it? In iTunes 10, it’s not just for show – they’ve built playback controls into it. You can even close the main iTunes window and use the artwork viewer as a mini player.
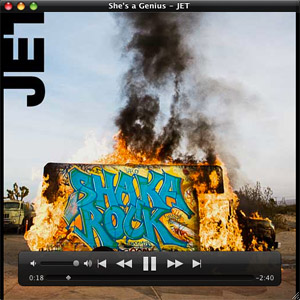
4. Get the old Album view back
One of the features highlighted by Steve Jobs when he introduced iTunes 10 was the new Album view, which only shows cover art when an album has 5 or more songs. If the album has less songs, it doesn’t waste the space with extra vertical rows. Don’t worry, though! If you’re longing for the old Album view, you can still get it back. Go to View > Always show artwork and it’ll be like nothing ever changed.
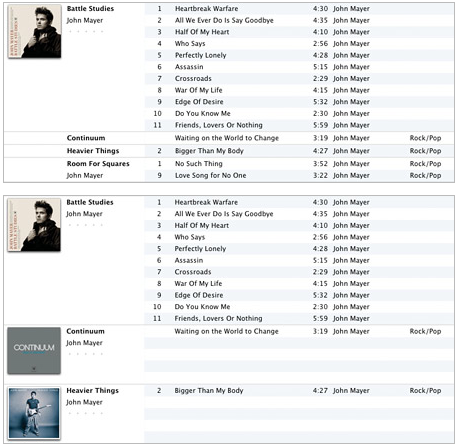
5. Sync specific albums and genres
iTunes 10 offers more advanced music syncing choices, allowing users to sync selected albums and genres in addition to the existing artist and playlist options.
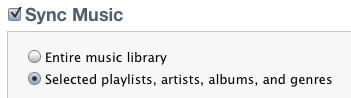
6. Remove checkboxes
If you’re one of those people who never utilized the checkboxes in your iTunes library, you now have the option to remove them. It’s a nice way of taking back horizontal space. Just go to iTunes > Preferences in the menu bar and uncheck “Show list checkboxes” under the General tab.

7. Remove source icons
Do you hate the monochrome icons in iTunes 10′s sidebar? While some have resorted to hacking the old colored icons back into the software, there is another option. Under the General tab in iTunes Preferences, you can uncheck “Show source icons” and get rid of them entirely.
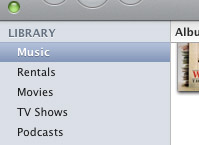
No comments:
Post a Comment